This page is largely only for historical reference. Cold Snap Technology does not recommend using an email address provided by your ISP directly, since you may lose access to your contacts and messages if you change internet provider to upgrade to new technology or when moving to a location that your previous provider does not service. There are many email providers available as better, more portable alternatives, and you should consider using an email address that is not bound to whatever home internet, cellular, or Wifi provider you may currently be using. But, if you are stuck with an old ISP email, or still transitioning away, the following may still be useful.
If you use the SMTP server provided by your ISP: Please let us know if you are using your ISP’s SMTP server. Sometimes email will fail to send unless you register your ISP’s SMTP server with us for sending your email. If you are getting SPF errors while using your ISP’s SMTP server, please contact us.
If you are unable to send email using using your domain as the outgoing SMTP server:
1. Find your ISP’s SMTP server name and port
If your internet provider (ISP) is not listed listed below, please contact your ISP for the appropriate SMTP server and port.
SMTP Settings by Internet Service Provider
| ISP | SMTP Server | Port |
|---|---|---|
| Access Wireless | mail.accessmn.com | 25 |
| AT&T EDGE | cwmx.com | 25 |
| CP Telecom (including Telephone Assoc.) | mail.cpinternet.com | 25 |
| Frontier | mail.frontiernet.net | 25 |
| Other ISP | Please contact your ISP. |
2. Set your outgoing server
If you use an email client other than Outlook Express, the menus and buttons may be labeled differently, but the process is very similar.
Outlook Express 6
Open Outlook
In the “Tools” menu, select “Accounts…”
In the “Mail” tab, click your email account, then press the “Properties” button.
In the “Servers” tab, in the field labeled “Outgoing Mail (SMTP):” type in your ISP SMTP Server
At the bottom of the “Servers” tab, there is a check box for “My outgoing server requires authentication.” Try first with this box checked, if that does not work, repeat step 2 with this box unchecked.
Press the “Apply” button, (or continue to step 3d.)
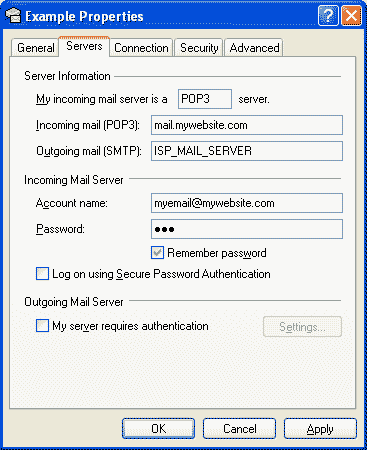
3. Set the outgoing port
Outlook Express 6
Open Outlook
In the “Tools” menu, select “Accounts…”
In the “Mail” tab, click your email account, then press the “Properties” button.
In the “Advanced” tab, in the field labeled “Outgoing Mail (SMTP):” type in your ISP SMTP Port (usually 25 or 26)
Press the “OK” button.
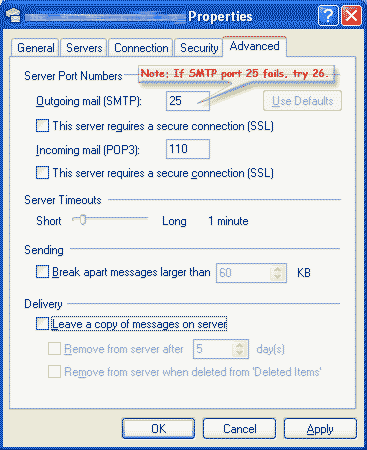
If you only check email from one computer using Outlook: Make sure the “Leave a copy of my messages on the server” box is not checked. You are likely to run our of space in you mailbox if you leave an extra copy on the server.
If you check email from a smartphone and a PC (or from more than one computer): If you use more than one device to check your email, your delivery settings may need to be set up differently in Outlook. Please check with us if changing your delivery settings. Please check the box labeled “Remove from server when deleted from ‘Deleted Items’.” If you are using the option to “Remove from server after # day(s),” please do not set the delay to more than 5 days. You may need to make arrangements with us to extend your mail quota and purchase extra storage space if you do not follow these recommendations.



